有部分系统之家的用户,电脑在升级更新win10系统的情况下没有成功,重新启动电脑还不行,那样这种情况时应该怎么做呢?下面就和系统哥小编一起来看看详细的处理方法吧。

1、在Win10系统,在打开系统升级页面,提醒必须重启,可是重启后,或是安装不了。
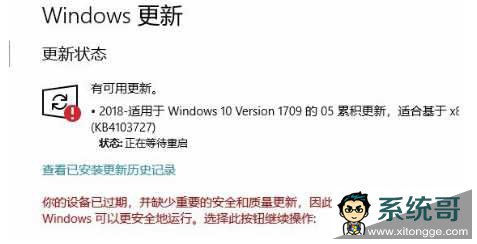
2、我们能右键Windows10左下方的开始按钮,在弹出来菜单中选择“运作”菜单项。
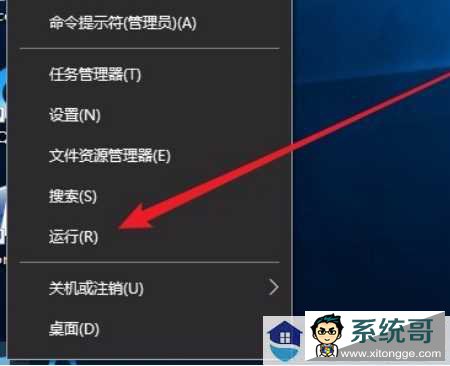
3、然后在打开的Windows10运行窗口中,输入指令“services.msc”,随后点击保存按钮运作该程序流程。
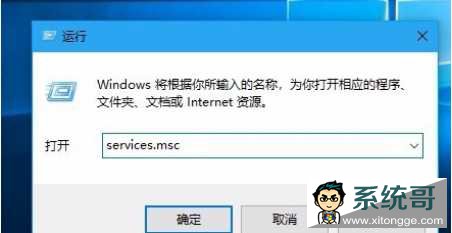
4、这时候会打开Windows10服务项目目录,在页面上寻找Windows Update服务项,随后鼠标右键点击该服务项,在弹出来菜单中选择“终止”菜单项。
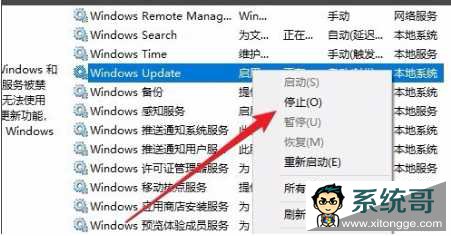
5、下面打开Windows任务管理器,随后定位到:C:\Windows\SoftwareDistribution文件夹名称。
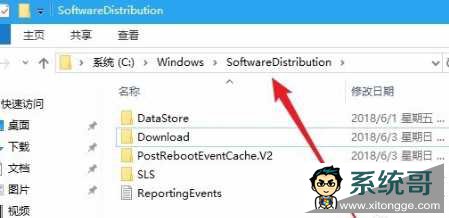
6、下面选定该文件夹名称里的“Datastore”与“Download”文件夹名称,随后鼠标右键点击这俩文件夹名称,在弹出来菜单中选择“删掉”菜单项,把那2个文件夹删除。
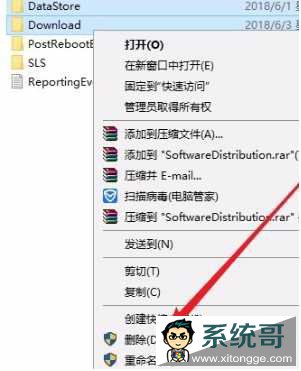
7、下面在再度打开 Windows办事窗口,鼠标右键点击Windows Update服务项,在弹出来菜单中选择“运行”菜单项。
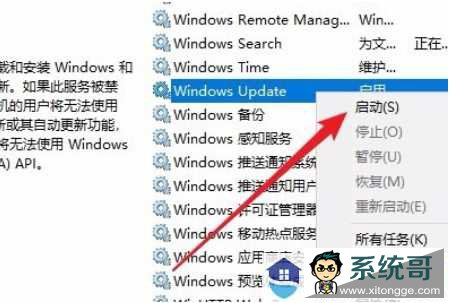
8、然后打开Windows设定对话框,在页面中点击“优化和安全性”标志。

9、再度升级就能发现如今能正常的免费下载及安装新补丁包了。
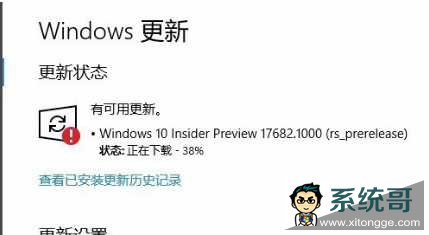
1、在Win10系统,在打开系统升级页面,提醒必须重启,可是重启后,或是安装不了。
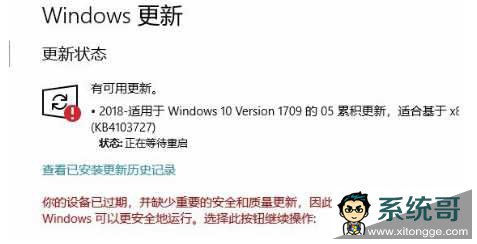
2、我们能右键Windows10左下方的开始按钮,在弹出来菜单中选择“运作”菜单项。
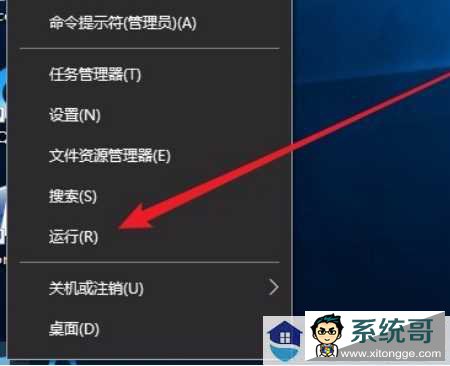
3、然后在打开的Windows10运行窗口中,输入指令“services.msc”,随后点击保存按钮运作该程序流程。
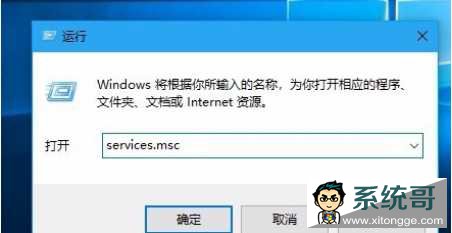
4、这时候会打开Windows10服务项目目录,在页面上寻找Windows Update服务项,随后鼠标右键点击该服务项,在弹出来菜单中选择“终止”菜单项。
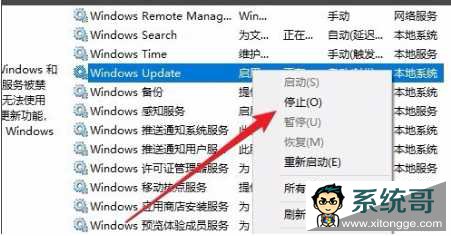
5、下面打开Windows任务管理器,随后定位到:C:\Windows\SoftwareDistribution文件夹名称。
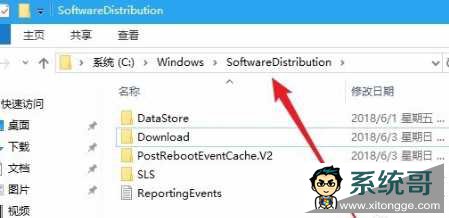
6、下面选定该文件夹名称里的“Datastore”与“Download”文件夹名称,随后鼠标右键点击这俩文件夹名称,在弹出来菜单中选择“删掉”菜单项,把那2个文件夹删除。
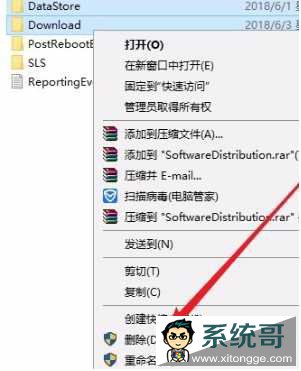
7、下面在再度打开 Windows办事窗口,鼠标右键点击Windows Update服务项,在弹出来菜单中选择“运行”菜单项。
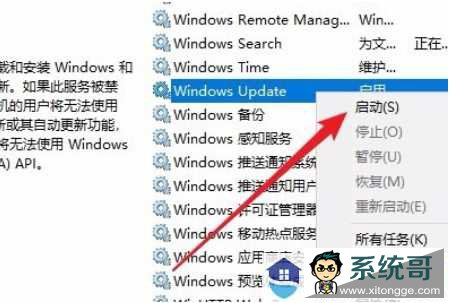
8、然后打开Windows设定对话框,在页面中点击“优化和安全性”标志。

9、再度升级就能发现如今能正常的免费下载及安装新补丁包了。
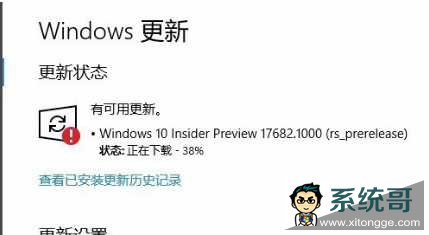
郑重声明:本文版权归原作者所有,转载文章仅为传播更多信息之目的,如作者信息标记有误,请第一时间联系我们修改或删除,谢谢!转载请注明出处来自系统哥官网
Copyright (c)2015-2024 系统哥官网 版权所有
系统哥官网所发布的一切破解软件,仅限用于学习和研究目的。请重视此声明!请支持正版版权!本站如有侵犯了您的权益,请联系:it2345#qq.com删除!