有不少深度技术系统的用户,在使用win11专业版系统的时候,经常都能够遇到各种各样的问题,比如有用户遇到了屏幕颠倒的情况,用户不知道如何解决,为此非常苦恼,那么win11系统屏幕颠倒怎么办呢?下面系统哥为大家介绍win11系统屏幕颠倒的解决方法。

Win11屏幕颠倒的解决方法:
1、我们需要点击界面下方任务栏中的windows按钮,单击开始菜单。如图所示:

2、然后在其中找出并打开“设置”。如图所示:
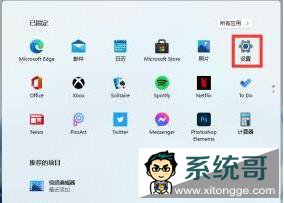
3、然后在设置界面的左上角找出“system”点击进入。如图所示:
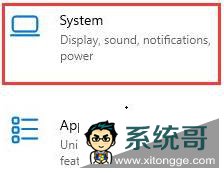
4、在系统设置的左栏中找出显示。进到页面后,能够看见显示方向可以在方向选项下方发生改变。改为横向那么我们的win11系统屏幕就恢复正常啦。
如果上面的方法不行,可以通过以下几种方法来解决:
使用快捷键
同时按下 “Ctrl”+“Alt”+“方向键(↑、↓、←、→)” 组合键。通过按 “Ctrl + Alt + ↑”,可以将颠倒的屏幕恢复到正常的正向显示。这种方法简单快捷,适用于大多数情况。
通过显示设置
打开显示设置
右键点击桌面空白处,在弹出的菜单中选择 “显示设置” 选项。这是进入屏幕显示相关设置的常用入口。
调整屏幕方向
在 “显示设置” 窗口中,找到 “方向” 选项。在这里可以看到 “横向”“纵向”“横向(翻转)”“纵向(翻转)” 等选项。
如果屏幕是颠倒的,那么选择 “横向”(正常情况下屏幕是横向放置)或 “纵向”(如果是竖屏显示器正常方向)选项,即可将屏幕恢复正常。
通过英特尔显卡控制面板(如果是英特尔显卡)
打开英特尔显卡控制面板
可以通过在开始菜单中搜索 “英特尔显卡控制面板” 来找到并打开它。
设置屏幕方向
在英特尔显卡控制面板中,找到 “显示” 选项。
然后在 “一般设置” 中选择合适的屏幕方向,如 “横向”,来纠正颠倒的屏幕。
通过 NVIDIA 控制面板(如果是 NVIDIA 显卡)
打开 NVIDIA 控制面板
同样可以在开始菜单中搜索 “NVIDIA 控制面板” 并打开。
调整屏幕方向
在 “NVIDIA 控制面板” 中,选择 “显示” - “更改平板显示器缩放” 选项。
在这里可以调整屏幕的旋转方向,选择正常的方向来解决屏幕颠倒问题。
郑重声明:本文版权归原作者所有,转载文章仅为传播更多信息之目的,如作者信息标记有误,请第一时间联系我们修改或删除,谢谢!转载请注明出处来自系统哥官网