
设置方法:
1、桌面空白处,点击右键,在打开的菜单项中,选择新建快捷方式;
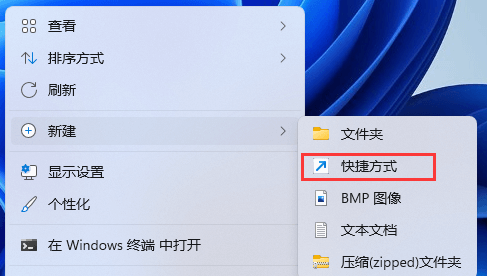
2、创建快捷方式窗口,请键入对象的位置,输入:
%windir%\System32\SlideToShutDown.exe
然后,单击“下一步”继续;
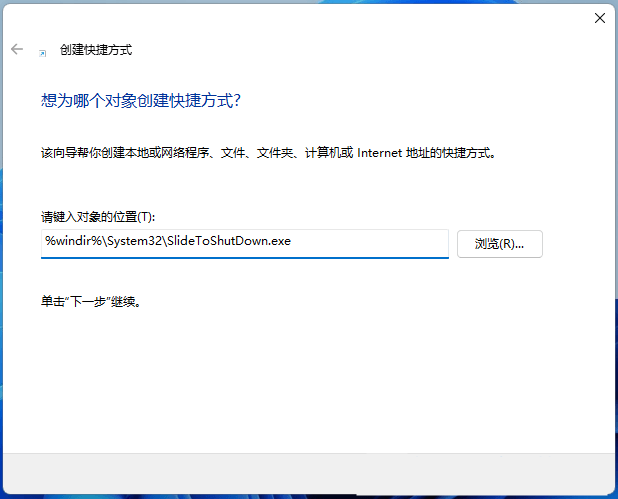
3、键入该快捷方式的名称,不填写的情况下,默认SlideToShutDown,然后单击“完成”创建快捷方式;

4、右键 SlideToShutDown,在打开的菜单项中,选择属性;
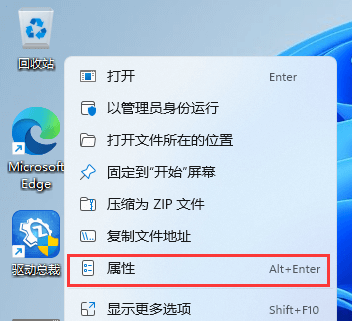
5、SlideToShutDown 属性窗口,切换到快捷方式,设置快捷键;
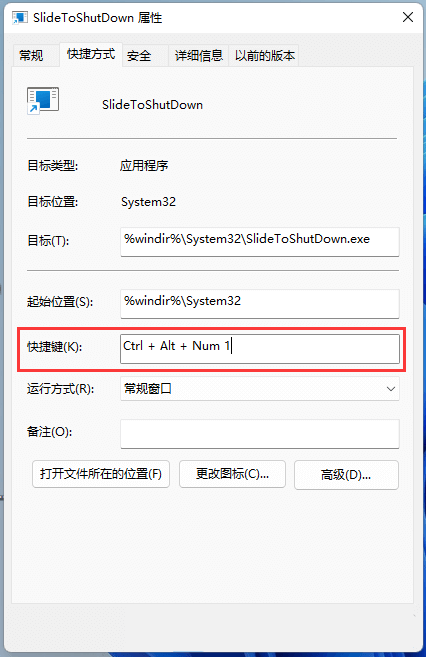
6、还可以点击更改图标;
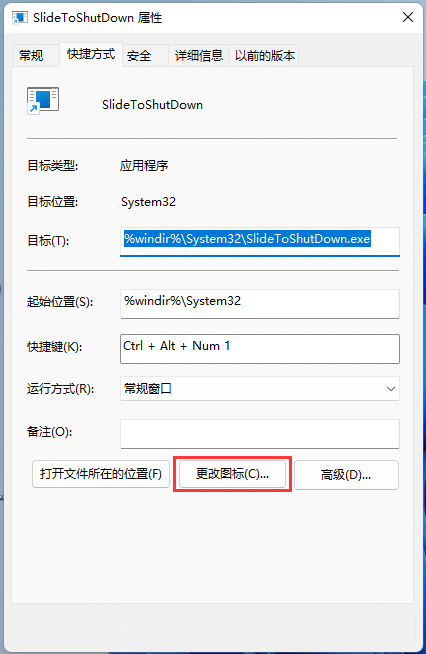
7、这时候,会弹出更改图标的提示,直接点击确定即可;
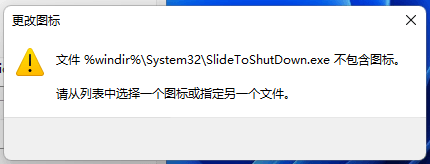
8、更改图标窗口,选择一个图标,然后点击确定即可;

9、按设置好的快捷键,或双击SlideToShutDown,就可以使用滑动以关闭电脑了。
郑重声明:本文版权归原作者所有,转载文章仅为传播更多信息之目的,如作者信息标记有误,请第一时间联系我们修改或删除,谢谢!转载请注明出处来自系统哥官网
Copyright (c)2015-2024 系统哥官网 版权所有
系统哥官网所发布的一切破解软件和补丁、注册机以及注册信息,仅限用于学习和研究目的。不得将上述内容用于商业或者非法途径!否则,一切后果请用户自负!
我们不生产软件,我们只是互联网上的搬运工,本站信息来自互联网,版权争议与本站无关,如果您喜欢该程序,请购买注册正版软件,获得正版优质服务!
请重视此声明,法律不容忽视!请支持正版,尊重版权!本站如有信息侵犯了您的权益,请联系:it2345#qq.com及时删除!